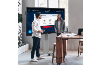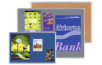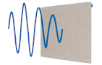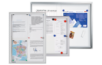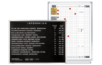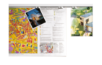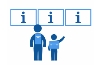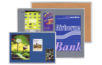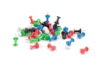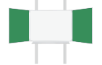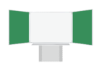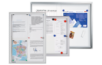Milé paní učitelky, milí páni učitelé. Nejprve mi dovolte vám velmi poděkovat za vaši účast na školení „Jak učit děti on-line“, vážím si vašeho zájmu, vaší aktivity a otázek, které se v průběhu školení vynořily. Jak jsem slíbila, sepsala jsem vám na tyto otázky odpovědi.
Přeji vám mnoho sil, optimismu a inovativních nápadů do výuky.
S pozdravem,
Romana Mazalová
Otázka: Můžeme vyžadovat od dětí zapnutou kameru?
Metodické doporučení pro vzdělávání (pdf stáhněte kliknutím na tento odkaz) distančním způsobem vydané Ministerstvem školství, mládeže a tělovýchovy mimo jiné udává, že: „Setkávání ve virtuálním prostoru může pomoci účastníkům při překonávání obtíží způsobených sociální izolací a podpořit motivaci k učení. Tento způsob však také klade nároky na technické vybavení účastníků, na kvalitu internetového připojení a v neposlední řadě na časovou flexibilitu dětí/žáků/studentů a jejich rodin (sdílení počítače ve stanovenou dobu atd.).“.
Úřad pro ochranu osobních údajů k této otázce udává: „Požadavek, aby měl žák zapnutou kameru, je důsledkem legitimního stanovení prostředků zpracování osobních údajů žáků nebo studentů při distanční výuce v nastalé situaci, pro splnění úkolu ve veřejném zájmu ve smyslu čl. 6 odst. 1 písm. e) obecného nařízení o ochraně osobních údajů (GDPR), kterým je škola jako správce osobních údajů pověřena na základě zákona č. 561/2004 Sb., o předškolním, základním, středním, vyšším odborném a jiném vzdělávání (školský zákon). Zároveň však škola pochopitelně musí přizpůsobit distanční výuku jak individuálním podmínkám jednotlivých žáků, tak také svým personálním a technickým možnostem.“ Přikládám celé vyjádření Úřadu pro ochranu osobních údajů ohledně doporučení zapnutých kamer během distanční výuky.
Osobně doporučuji jako vyučující mít kameru zapnutou vždy a pokud je to jen trošku možné a dovolují to technické možnosti a dohoda mezi školou a rodiči, požádat i žáky o zapojení kamer. Situace je tak jednodušší jak pro učitele (vidí, zda žáci rozumí, vnímají, pracují), ale i pro žáky, které jsou méně sociálně izolovaní, mají více vjemů a situace je bližší klasické výuce ve třídě.
Otázka: Jak mám používat virtuální tabuli Jamboard, musí mít děti účet na Jamboardu?
Jamboard je virtuální tabule, na kterou můžete psát, kreslit, mazat nebo diskutovat. Otevřít ji můžete kdykoliv během hovoru na Google Meet, ale musíte být připojeni z počítače. Účastníci připojení z počítače mohou s touto tabulí aktivně pracovat, ti připojení z mobilního telefonu nebo tabletu získají odkaz a budou přesměrováni do aplikace. Přikládám podrobný návod, jak používat virtuální tabuli Jamboard.
Otázka: Jak mám vytvořit oddělené místnosti v MS Teams?
Doporučuji používat desktopovou aplikaci. Oddělené místnosti mohou tvořit organizátoři schůzek v aplikaci MS Teams. Nejprve naplánujete schůzku (kalendář – nová schůzka), studenty ze své třídy pozvete jako účastníky. Schůzka se otevře v samostatném okně a vy vpravo nahoře kliknete na ikonu čtverců „Oddělené místnosti“. Z nabídky vyberete, kolik místností chcete vytvořit a zda chcete studenty rozdělit automaticky nebo manuálně. Přikládám podrobný návod pro vytvoření oddělených místností v MS Teams.
Otázka: Na obrazovku se mi „nevejdou“ všechny děti. Jak je mohu vidět všechny současně?
Můžete si změnit rozvržení. V Google Meet klikněte vpravo dole na symbol tří teček nad sebou, dále na „změnit rozvržení“ a vyberte možnost, která vám bude nejvíce vyhovovat. Pokud potřebujete zobrazit co nejvíce lidí, doporučuji rozvržení „dlaždice“, které umožní mít na obrazovce až 49 lidí najednou. Počet lidí na obrazovce se upravuje posuvníkem v dolní části. Opět přikládám podrobný návod pro zobrazení účastníků.
Pokud používáte ZOOM, kliknete na „zobáček“ v dolní liště vedle ikony videokamery, dále na Video Settings a zatrhnete možnost „Display up to 49 participants per screen in Gallery View“. Na tuto možnost potřebujete mít výkonnější počítač.
V MS Teams si v ovládacích prvcích klikněte na „Další možnosti“ (tři tečky vodorovně vedle sebe) a zvolte rozvržení, které chcete. Buď Galerie (pokud se účastní více než 9 účastníků bude aplikace upřednostňovat ty, kteří mají zapnuté video a ty, kteří nejvíce hovoří) nebo Velká galerie (umožní zobrazit až 49 lidí současně). Možnost Velké galerie je dostupná pouze v případě, že má alespoň 10 účastníků zapnutou videokameru. Vyzkoušet můžete i Režim Spolu, ten je dostupný, pokud je přítomno alespoň 5 lidí a účastníky umístí do stejného sdíleného prostředí (zvolíte scénu, například „divadelní“ a režim vás „umístí“ například na sedačky).